Keyman Desktop works hard to make Right-to-left (RTL) languages such as Arabic and Hebrew work as seamlessly as possible in Windows. But even with all the work Keyman Desktop does, there are a few things that you need to know in order to effectively mix Right-to-left and Left-to-right (LTR) text.
Configuration
Where Keyman Desktop does most of the work for you is in the initial configuration: ticking the boxes and installing the files that Windows and Office need in order to work with Right-to-left languages.
All our modern Keyman Desktop keyboards will automatically configure your system to support Hebrew, Arabic, Persian, Pashto, or most of the other RTL languages out there. So what does Keyman Desktop do?
- It makes sure Windows has the RTL language support files installed (important for Windows XP)
- It installs the correct RTL language in Windows, and links it to the Keyman Desktop keyboard.
- Keyman Desktop takes care of managing complexities around various European keyboard layouts.
- It configures Microsoft Office to support your RTL language.
However, a few of the older Keyman Desktop keyboards do need a helping hand in the initial configuration. For that reason, full configuration instructions are documented in a Tavultesoft Knowledge Base Article at http://www.tavultesoft.com/kb/?id=41
Hint: It is often better to turn off Automatic Keyboard Switching in Word, as it can get very confusing when working in RTL and LTR languages in the same document – and it may not always select the right language. The Microsoft Office website shows you how.
Handy hint: Turn off Ctrl+Shift to switch keyboards, as it conflicts with the hotkey for switching paragraph direction. Microsoft have some instructions; see the note on this page.
Day-to-day usage
Each application has its own little tips and tricks on how to work in RTL and LTR languages. I’ll start with some basic applications included with Windows.
Select your Keyman Desktop keyboard (we’ll use Hebrew for this example).
Notepad
You’ll find that even after you have selected your Hebrew keyboard, text still appears left aligned. Press Ctrl+Right Shift to make the whole document right aligned. In Notepad, this setting applies to the whole document. Right-clicking in Notepad allows you to insert various control codes, such as Left-to-right mark and Right-to-left mark, which control how punctuation, numbers and spaces will be displayed when mixing RTL and LTR text. More information on how these work can be found in this page in the Windows XP Documentation.
Wordpad
Like Notepad, Wordpad lefts you press Ctrl+Right Shift for right-aligned text, and Ctrl+Left Shift for left-aligned text. However, Wordpad allows you to do this per-paragraph, rather than for the whole document. Wordpad does try to guess the language you want to work with when you press these hotkeys, in Windows 7, and this may mean that you have to select your language and keyboard again after switching to RTL or LTR alignment.
Microsoft Word
Text Direction
In Word, it is important to use the Text Direction buttons as opposed to the paragraph alignment buttons. If you use the paragraph alignment buttons, you’ll see strange things like words reordering or punctuation appearing in the wrong place. Pressing a Text Direction button will also update the paragraph alignment.
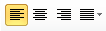
Paragraph Alignment: Don’t use these buttons for RTL and LTR text

Text Direction: Do use these buttons for mixing RTL and LTR text
If you are writing in Blog mode, you’ll find the Text Direction buttons do not appear in the ribbon by default. The Ctrl+Right Shift and Ctrl+Left Shift hotkeys will still work to switch text direction.
Mixing RTL and LTR text
Mixing Right to Left and Left to Right text in a paragraph can be pretty non-intuitive and frustrating at first. Here are some hints to make it a little easier.
- Think about paragraph direction: is the primary text English or Arabic? Or French or Farsi? The primary paragraph direction is controlled with the Text Direction buttons
 . Text with the opposite directionality can be entered in the middle of the paragraph, by switching languages – don’t change the paragraph text direction.
. Text with the opposite directionality can be entered in the middle of the paragraph, by switching languages – don’t change the paragraph text direction. - Spaces should be typed at the end of the primary language run, before you switch to the secondary language. Then switch back to the primary language at the end of the text run before pressing space again. For example: “The Arabic word حياة means life”, you would type word<SPACE> before switching to Arabic to type حياة, and then type the following space after switching back to English.
- Arrow keys are somewhat unintuitive when working with RTL text. A bit of a shift in thinking helps: think about the Right Arrow in terms of Next Letter, and Left Arrow in terms of Previous Letter. Then Home becomes “First Character in Line” and End becomes “Last Character in Line”, concepts which stick more easily.
- If you are not getting what you expect, check the selected language at the bottom of the screen, e.g.
 or
or 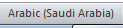 . But note, when you switch languages, this information will not always be updated until you type another letter.
. But note, when you switch languages, this information will not always be updated until you type another letter.
Troubleshooting
Problem: I get square boxes for Arabic or Hebrew text
Solution: On Win XP, turn on RTL support in Control Panel/Languages (or get Keyman to do it for you)
Problem: Word chooses the wrong font for my RTL text, or changes fonts on me unexpectedly
Solution 1: Make sure your keyboard is linked to the correct language (http://www.tavultesoft.com/kb/?id=41)
Solution 2: Make sure the Office Language Settings include your language (http://www.tavultesoft.com/kb/?id=41)
Solution 3: Make sure your chosen font includes full support for your language with the Keyman Desktop Font Helper (http://help.keymandesktop.com/docs/basic_fonthelper.php)
Solution 4 (from Andrew Cunningham): Word can have multiple ‘active’ fonts – one for mostly European scripts, one for ‘complex’ and right-to-left scripts, and one for East Asian scripts (Chinese, Japanese, Korean). Press Ctrl+D to set the font for all three script classes.
Problem: When I press spacebar, words change order.
Solution 1: Make sure you are using the Text Direction buttons, not the paragraph alignment buttons (see above)
Solution 2: Make sure your keyboard is linked to the correct language (http://www.tavultesoft.com/kb/?id=41)
Solution 3: Make sure the Office Language Settings include your language (http://www.tavultesoft.com/kb/?id=41)
Problem: When I save my document and reload it, Word messes up the text order
Solution 1: Make sure your keyboard is linked to the correct language (this is unfortunately very hard to correct afterwards, but copying and pasting into Notepad and then copying and pasting back can help) (http://www.tavultesoft.com/kb/?id=41)
Solution 2: Make sure the Office Language Settings include your language (http://www.tavultesoft.com/kb/?id=41)
Problem: I cannot type the letters ý (U+00FD) or þ (U+00FE) in Word.
Solution 1: This is because Word recognises these letters as control codes to switch text direction. You can use Insert Symbol to add these letters as a once-off, or associate your keyboard with the Icelandic language. (http://scripts.sil.org/cms/scripts/page.php?item_id=FontFAQ_Display#6d0c5068)
Problem: I cannot find the Text Direction buttons.
Solution 1: Make sure Office Langauge Settings include your RTL language: if you do not have a RTL language configured, Word will hide these buttons.
Solution 2: In Blog Post mode, Word does not display these buttons, so use Ctrl+Right Shift and Ctrl+Left Shift instead.
Problem: When I press Ctrl+Left Shift or Ctrl+Right Shift, Windows changes the keyboard layout unexpectedly
Solution: Turn off the Ctrl+Shift keyboard switch hotkey in the Language Bar Key Settings. (http://www.microsoft.com/resources/documentation/windows/xp/all/proddocs/en-us/langbar_keystroke_shortcuts.mspx?mfr=true)
Working with unsupported RTL languages
When working with a language such as N’Ko, use Arabic as the base language, and make sure you turn off all proofing and autocorrect options.
Update (2 Sep 2011): Andrew Cunningham made several useful suggestions: Word has multiple default fonts which can be confusing when working with different scripts. You can see all the different default fonts currently set by pressing Ctrl+D to open the Font dialog box.
Also, the following Word help topic goes into a lot more detail on how to work with RTL text: http://office.microsoft.com/en-us/word-help/right-to-left-language-features-HA010351021.aspx
Fixed link to font helper.
0 thoughts on “Editing Right-to-Left Text With Keyman Desktop – Hints and Tricks”